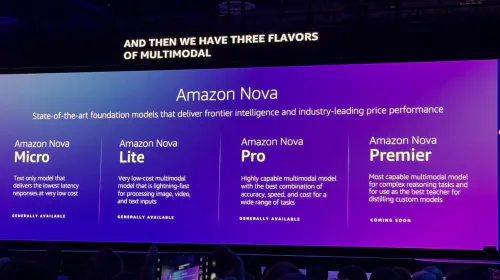Windows任务管理器堪称操作系统中最具标志性的工具之一。无论是查看系统进程信息、监测CPU或内存状态,还是强制关闭异常程序,它都是极为实用的工具。

但就像大多数Windows工具一样,你可能只掌握了日常使用的基本功能——这实在可惜,因为任务管理器能做的远不止于此。以下这些鲜为人知的使用技巧,能让你瞬间变身系统高手。
快捷键快速启动
你可能知道通过Ctrl+Alt+Delete组合键在黑色界面上选择任务管理器。但其实还有更快捷的方式:只需按下Win+X调出超级用户菜单(WinX菜单),再按T键即可免鼠标快速启动。更直接的组合键是Win+Shift+Esc,虽然单手操作略显不便,但能一键直达任务管理器界面。
管理开机自启程序
当过多程序设置为开机自启时,会显著拖慢系统启动速度。解决方法很简单:在任务管理器左侧面板切换到“启动应用”标签页,检查所有“已启用”程序。建议禁用那些非必需的应用,特别是标注“启动影响”为中级或高级的项目。右键点击目标程序选择“禁用”,完成设置后重启电脑即可体验优化效果。
直达程序安装目录
若需手动修改某应用的文件,或仅需确认其安装位置,任务管理器能帮你快速定位。在“进程”标签页右键目标程序,选择“打开文件所在位置”,系统将自动弹出该程序的资源管理器窗口。
重启资源管理器解决故障
当遇到文件无响应、任务栏消失、开始菜单失效等系统异常时,重启Windows资源管理器往往能解决问题。在“进程”标签页找到位于列表底部的“Windows资源管理器”进程,右键选择“重启”即可刷新该核心组件。
强制终止崩溃程序
对于顽固的未响应程序,现代任务管理器提供了多重解决方案。除了在“进程”页使用“结束任务”外,还可切换到“详细信息”标签页,右键目标进程选择“结束进程树”,这将强制关闭程序及其所有关联进程。
分配系统资源优先级
在CPU性能不足或多任务运行时,可通过调整程序优先级优化性能。进入“详细信息”标签页,右键目标程序选择“设置优先级”,建议选择“高于正常”或“高”(游戏场景适用)。“实时”模式虽能获得最佳性能,但可能导致系统不稳定。同理,也可降低资源占用过高程序的优先级,或右键启用“效率模式”自动节流。
监控网络占用情况
任务管理器不仅能查看整体网络利用率,还能提供详细分析。在“性能”标签页选择Wi-Fi或以太网后,点击右上角三点菜单选择“资源监视器”,通过“网络”标签页即可查看各进程的具体流量消耗。
性能监测仪表盘
需要持续监控特定组件性能时,可在“性能”标签页选择CPU/内存/磁盘等组件,右键实时图表选择“摘要视图”获得简洁仪表盘。双击可返回完整视图。若需悬浮显示,点击左下角设置齿轮,在“窗口管理”中勾选“始终在最前面”。
启用经典版界面
怀念旧版任务管理器?虽然无法新旧版本同时运行,但通过特定操作可唤回复古界面。需要提醒的是,当现有任务管理器运行时,经典版本将无法启动(反之亦然)。