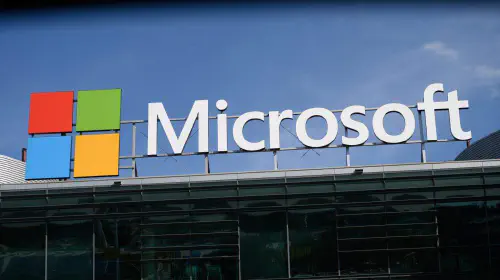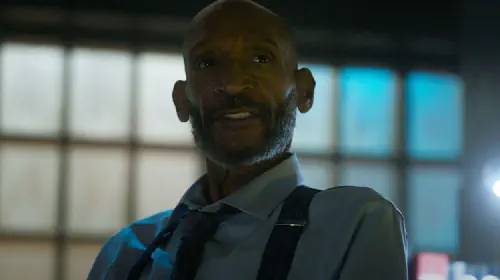您可以按照以下方法自定义macOS控制台的日志窗口显示方式:

macOS系统内置的控制台应用程序是一个功能强大的诊断工具,能够帮助用户查看系统日志、崩溃报告以及各类诊断信息。这款工具相当于打开了观察Mac运行状态的“透视窗口”,其中最核心的功能就是日志查阅功能——这些由软件自动生成的文本文件通常包含时间戳和进程名称,详细记录了计算机的运行轨迹。
日志记录技术的历史可以追溯到上世纪70年代的UNIX系统。早期的程序员就通过log、syslog等UNIX工具将程序运行信息写入日志文件。在macOS系统中,这些日志文件主要储存在以下路径:
/private/var/log
/private/var/logs
/Users/~/资源库/Logs/
/资源库/Logs
用户个人文件夹(~)
以及特定应用程序目录
系统会定期将旧日志压缩归档(扩展名为.bz2),这些归档文件可以安全删除。但需要注意两点:不要删除受权限保护的关键系统日志,其他日志一旦删除将无法恢复。建议保留system.log、install.log等重要日志文件。如果误删系统日志也不必担心,macOS会在系统需要时或重启后自动重建。
专业日志查阅指南
相较于手动查找日志文件,苹果官方提供的控制台应用能更智能地定位和整理日志内容。具体操作流程分为三步:
打开“应用程序>实用工具>控制台”
在左侧边栏选择日志分类后,右侧顶部窗口会显示对应日志
点击单个日志文件名即可在右侧主窗口查看内容
若要查看分类下的具体日志,需要先选择分类,再从顶部窗口选取文件,内容会展示在底部窗口。通过右键点击日志名选择“在访达中显示”,可以直接定位文件存储位置。如需永久删除日志文件,需要先将其移入废纸篓,然后执行“清倒废纸篓”操作。
工具栏个性化设置技巧
控制台窗口顶部的工具栏和“显示”菜单提供多种定制功能。双击日志名称可开启新窗口查看内容,每个日志窗口都配有独立工具栏。通过“显示>自定工具栏...”可进行以下调整:
将常用功能图标拖拽至工具栏
移除不需要的功能图标
自由排列工具栏图标顺序
设置显示纯图标或图文组合模式
完成设置后点击“完成”即可生效。通过“显示>隐藏工具栏”可随时切换工具栏显示状态。此外还支持调整信息列顺序、自定义内容显示方式、使用预存搜索条件等进阶功能。具体操作方法可参考苹果官方技术文档《在Mac上自定义控制台日志窗口》。
掌握这些定制技巧后,控制台这个原本看似复杂的系统工具将会变得直观易用,成为维护Mac系统健康运行的得力助手。