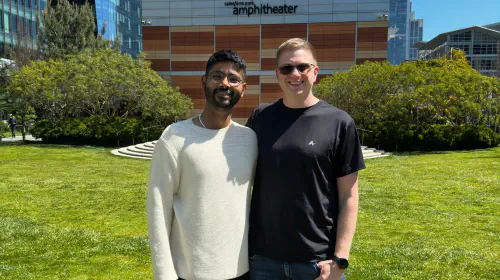仅依赖iCloud备份iPhone远远不够,当您需要确保重要数据万无一失时,必须采取更全面的措施。以下是iOS设备备份的完整方案。

史蒂夫·乔布斯(Steve Jobs)曾在公开场合坦言,他在NeXT任职期间从未进行过数据备份。但这绝非说明备份无关紧要——恰恰相反,NeXT公司为每位员工建立了自动化备份系统,正因数据安全至关重要。这种理念或许延续到了苹果公司,其不断简化的备份流程甚至让用户产生了“数据自动保全”的错觉。当您更换新iPhone时,所有应用及数据无缝迁移的便利体验,反而容易使人忽视主动备份的必要性。
如何为iPhone建立完整备份体系?
备份的本质是将设备数据副本存储在独立的安全空间。但实际操作中存在双重挑战:一方面用户常低估手机存储的数据量;另一方面需确保紧急恢复时能快速获取备份数据。
当前备份方式已从传统的两种扩展至三种:
• 无线自动备份至iCloud
• 通过数据线备份至Mac
• 与Mac进行同步传输
值得注意的是,三种方式的界限正逐渐模糊。iCloud备份已从基础数据扩展到更全面的内容,而Mac备份也不再是绝对完整的镜像。同步功能因其他方式的升级而更具实用价值。
iCloud备份操作指南
进入iPhone设置>点击账户名称>选择iCloud
启用“iCloud备份”功能
可选开启“使用蜂窝数据备份”
点击“立即备份”
备份时长取决于数据量,系统提示的“预计剩余时间”可能持续较久。虽然iCloud会定期自动备份,但主动触发备份能确保最新数据及时存档。需权衡是否启用蜂窝数据备份——频繁的自动备份可能消耗可观流量。
iCloud备份包含(但不限于):
照片/视频库
应用程序数据
短信记录
设备设置偏好
Apple Watch备份
主屏幕布局
苹果服务购买记录(非实体内容)
可视语音信箱密码(需原SIM卡恢复)
注意:通讯录、日历等已同步至iCloud的数据不会重复备份。通过家庭设置的Apple Watch将直接备份至iCloud。
Mac本地备份全流程
使用数据线连接Mac与iPhone
在iPhone端选择“信任此电脑”并输入密码
打开Finder窗口>选择设备名称
在“通用”标签页勾选“备份所有数据”
按需启用本地备份加密
点击“立即备份”
完成后安全弹出设备
(macOS 10.15之前版本需使用iTunes操作)
备份内容的灰色地带
无论是iCloud还是Mac备份,均不包含以下内容:
• iTunes购买影片(理论上可重复下载)
• 短信与Apple Mail数据
• Apple Pay信息及生物识别设置
• 其他云服务数据(如Gmail、Exchange)
• 直接保存至Apple Books的PDF文件(Mac备份除外)
同步功能的特殊价值
同步能近乎完整地复制iPhone数据至Mac,包括:
iCloud未覆盖的本地数据
媒体库(影片/书籍等)
联系人/日历等云端内容
推荐采用组合备份策略:
• 持续启用iCloud自动备份
• 每周/月执行Mac本地备份
• 每半年/年进行完整同步
同步操作指引:
按前述步骤连接设备
在Finder中启用“通过Wi-Fi显示此iPhone”
点击“同步”按钮(若不可见需先解除与其他Mac的绑定)
通过各分类标签页(音乐/影片等)管理同步内容
特别提示:Apple Music订阅用户无法同步音乐库。
在“世界备份日”来临之际,我们有必要重新审视数据保全策略。苹果不断完善的iCloud服务确实提升了便利性,但主动建立多重备份机制,才能确保意外发生时将损失降至最低。毕竟,数据恢复的认知代价,总在彻底失去之后才显得格外沉重。