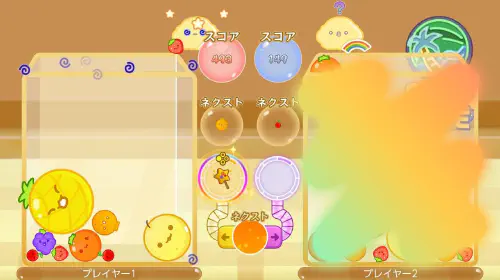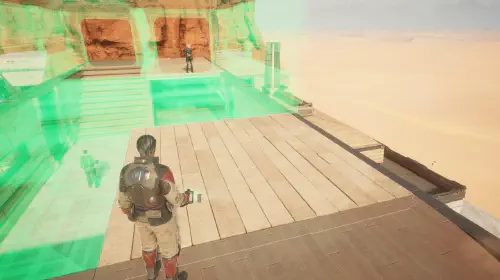Windows任务管理器(Task Manager)堪称操作系统中最具标志性的工具。无论是查看系统进程信息、监测CPU与内存运行状态,还是强制关闭异常程序,这个系统组件都能提供强大的支持。

不过与大多数Windows工具类似,普通用户往往只掌握基础操作——但令人遗憾的是,任务管理器其实还隐藏着许多高阶技巧。掌握以下这些鲜为人知的功能,能让你瞬间提升系统管理效率。
快捷键快速启动
虽然通过Ctrl+Alt+Delete组合键调出安全界面再选择任务管理器是常规操作,但还有更便捷的方式:按下Win+X调出高级用户菜单(Power User menu)后按T键,即可免去鼠标点击直接启动。若使用Win+Shift+Esc组合键,更能实现单手秒开任务管理器。
开机启动项优化
当过多程序设置为开机自启时,系统启动速度会明显变慢。解决方法是在任务管理器的“启动应用”标签页中,将标注“启动影响”为中/高的非必要程序右键禁用。设置完成后重启系统即可感受到优化效果。
快速定位程序文件
需要修改应用程序文件或查询安装路径时,只需在“进程”标签页右键目标程序选择“打开文件所在位置”,系统会自动跳转至该程序的安装目录。
图形界面快速重启
遇到文件资源管理器无响应、任务栏消失或开始菜单失灵时,可在“进程”页找到Windows资源管理器(Windows Explorer)右键选择“重新启动”。这个操作相当于给系统图形界面进行软重启,通常能快速恢复正常。
深度终止异常进程
当常规的“结束任务”无法关闭崩溃程序时,可切换至“详细信息”标签页,右键目标进程选择“结束进程树”。此操作会强制终止程序及其所有关联子进程。
资源分配智能调控
硬件配置不足时,通过“详细信息”页的优先级设置可优化性能:选择“高于正常”或“高”能提升程序响应(但“实时”模式可能导致系统不稳定),降低优先级则可限制资源占用。启用“效率模式”还能实现系统自动资源调配。
网络流量实时监控
在“性能”标签页的Wi-Fi/以太网选项中,可以查看全局网络流量数据。若需定位具体进程的带宽占用,点击右上角菜单选择“资源监视器”,通过“网络”标签页即可获取详细统计。
悬浮式性能仪表盘
通过“性能”页面的实时图表,配合右键菜单中的“图形摘要视图”可创建精简监控窗口。勾选设置中的“始终在最前面”选项,就能获得悬浮式实时监测面板。
经典界面怀旧模式
如需唤回旧版任务管理器界面,可通过特定操作实现(需注意需完全退出当前版本)。虽然新旧版本无法同时运行,但能满足部分用户的怀旧需求。