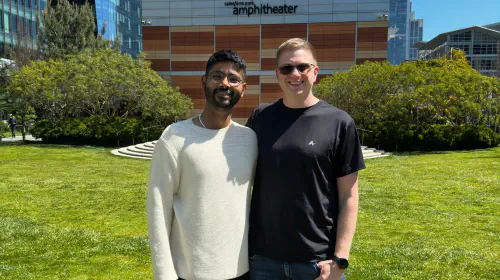VLC 是一款非常强大的视频播放器,也是有史以来最受欢迎的 PC 应用之一。它完全免费、开源,深受广大用户的喜爱,是我们推荐的最佳免费 PC 软件之一。
不过,很多人只是用它来播放视频文件。其实,它自带支持大多数视频格式和编解码器,非常可靠且高效。但 VLC 的功能远不止于此,它还有很多有趣且实用的特性。比如即将推出的利用人工智能实时生成字幕的功能,遗憾的是,这些功能很多都鲜为人知。接下来,就让我们一起看看那些你可能会觉得非常实用的酷炫功能。
![]()
如果你有 Chromecast 设备,可以通过 VLC 将视频从电脑或笔记本直接投屏到电视上,无需使用复杂的 Plex 媒体服务器。操作很简单:确保电视和 Chromecast 都已打开,并且与电脑连接到同一个网络。然后打开 VLC,点击播放 > 渲染器,你应该能在列表中看到你的 Chromecast。如果看不到,点击“扫描”。根据电脑和网络状况,扫描可能需要一些时间。
选择 Chromecast 后,打开你想播放的视频文件,它就会出现在电视上,而不是电脑屏幕上。如果扫描一直没反应,或者 Chromecast 没有出现,可以尝试重启 VLC。如果还是不行,可以在 Chromecast 上本地播放一些其他内容来唤醒它。有时 VLC 需要在网络上检测到 Chromecast 后才能进行投屏。
你是否厌倦了在线视频中的推荐、干扰、评论和广告?其实,你可以直接在 VLC 中加载视频流进行观看。操作方法是:点击顶部菜单中的“媒体”,选择“打开网络流”,然后将视频的 URL 粘贴到“网络 URL”字段中,点击“播放”,视频就会在一两秒后开始播放。
不过,这个功能目前还不支持 YouTube,但你可以通过搜索找到一些社区提供的解决方案。
有时候,你可能不想让别人看到你正在观看的内容。比如,当有人意外经过时,手忙脚乱地去点击关闭按钮可能会很尴尬。别担心,VLC 有一个快速隐藏视频的功能。按下键盘上的“S”键,视频就会立即停止并消失,屏幕变成黑色。虽然它不会播放另一个视频来真正隐藏你刚才的内容,但至少可以避免被别人看到。
你有没有想过把视频设置为桌面壁纸?我发现 VLC 可以做到这一点,试了之后觉得非常酷。你可以通过“视频 > 设置为壁纸”的选项,将 VLC 中播放的任何视频设置为动态桌面壁纸。不过,这个功能在第二个显示器上使用效果最好,因为它会遮挡任务栏和桌面图标。当然,你也可以选择“视频 > 总是置顶”来实现更常见的画中画模式。
VLC 不仅仅是一个视频播放器,它还内置了音频均衡器和视频效果功能。如果你对音质有较高要求,可以通过“工具 > 效果和滤镜 > 音频”标签来调整均衡器。此外,如果你正在观看的视频画质不佳,比如色彩褪色的旧动漫或需要清理的家庭录像,VLC 提供的视频效果可以帮你改善。进入“工具 > 效果和滤镜 > 视频效果”标签,你可以调整锐度、添加胶片颗粒、调节色彩、色调或饱和度等。
VLC 的另一个实用功能是快速浏览视频。你可以通过键盘快捷键快速找到想要的场景或重复观看有趣的部分。向右箭头键和向左箭头键分别向前或向后快进 10 秒;按下 Shift + 向右箭头键和 Shift + 向左箭头键可以以 3 秒为单位进行更精确的快进;Ctrl + 向右箭头键和 Ctrl + 向左箭头键可以以 1 分钟为间隔跳转;而 Ctrl + Alt + 向右箭头键和 Ctrl + Alt + 向左箭头键则可以进行 5 分钟的跳转。
此外,VLC 还有一个贴心的小功能:你可以轻松查看视频的剩余时间。通常情况下,进度条右侧显示的是视频的总时长,但你只需要点击这个数字,它就会切换为显示“剩余时间”,再也不用心算视频还剩多久了。
如果你喜欢极简风格,VLC 还可以隐藏用户界面,让你拥有一个干净简洁的播放器。按下 Ctrl + H 或点击“视图 > 极简界面”,用户界面就会立即消失。如果需要重新启用,再次按下 Ctrl + H 或右键点击选择“视图 > 极简界面”。
最后,VLC 还可以转换视频格式。如果你需要将视频转换为其他格式以提高兼容性,只需点击“媒体 > 转换/保存”,然后选择“添加”并选取需要转换的文件,再次点击“转换/保存”。在下一页,通过下拉菜单选择一个转换配置文件,这将决定文件的编解码器和输出格式。你可以通过点击扳手图标来调整转换细节。选择“浏览”来指定新视频的保存位置和文件名。一切准备就绪后,点击“开始”按钮开始转换。根据文件大小和电脑性能,转换可能需要几秒钟、几分钟甚至几小时。转换完成后,你将获得一个符合要求的全新视频文件。