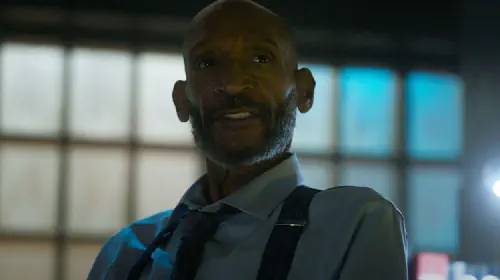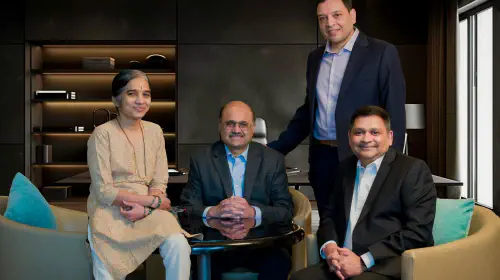在设置新Meta Quest 3时,创建边界线是一个重要的步骤,尤其是当多个用户共享这款VR头显时。随着最近推出的多款Quest 3独占游戏,这款设备在2024年成为了热门的硬件选择。这也意味着更多用户需要设置边界,并可能会对Quest 3复杂的边界设置感到困惑。

边界线设置是一个安全功能,允许用户将房间内的物理边界(如墙壁、地板和家具)编程到Meta Quest 3中。这样,当玩家接近设定的边界并可能撞到墙壁时,Quest 3会自动切换到前置摄像头视图,帮助玩家及时调整位置。为了充分利用这些设置,了解它们的工作原理非常重要。
如何在Meta Quest 3上设置边界线
访问边界设置
要开始更改边界设置,首先按下右侧控制器上的Meta标志按钮,打开菜单。接着,点击任务栏上的时钟,打开快速设置窗口,然后选择边界面板。按照提示操作,如果选择自动设置,Meta Quest 3会扫描房间并根据摄像头检测到的物体自动创建边界。您可能需要先触摸地面,以便设备检测到您的身高,然后环顾房间完成扫描。这个过程通常效果不错,适合大多数玩家。不过,您也可以选择“自定义边界”来手动调整设置。
在这里,您会发现有两种边界设置可供选择:房间规模(Roomscale)和静态(Stationary)。接下来,我们来看看这两种设置的具体含义,以及哪种更适合您。
Meta Quest 3的静态边界设置
静态边界模式适合那些打算坐着玩游戏的用户。如果您计划在椅子、沙发或床上玩,这种设置非常合适。静态模式会将您的边界设置为以当前位置为中心的三英尺立方体,这样您可以在一定范围内调整姿势,但如果您试图站起来或移动椅子,可能会触碰到边界。
Meta Quest 3的房间规模边界设置
房间规模边界设置相对复杂,但如果您打算在玩游戏时活动,建议使用这种设置。房间规模模式会根据您房间的实际情况,设置一个基于墙壁和家具位置的边界线。
Meta建议的游玩空间至少为6.5英尺乘6.5英尺。
您可以选择让Meta Quest 3自动扫描房间来设置房间规模边界,或者通过控制器手动绘制边界。自动设置通常比较可靠,建议您先尝试自动设置,只有在结果不理想时再考虑手动调整。
无论您偏好哪种玩法,设置房间规模边界都是明智的选择。即使您一开始打算静坐,后续可能会想要活动,拥有房间规模边界可以避免在移动时打破沉浸感。此外,房间规模边界更安全,即使您使用静态模式,也有可能在桌子前玩耍时撞倒东西。
是否可以在Meta Quest 3上禁用边界线
如何禁用边界线
是的,您可以在Meta Quest 3上关闭边界线,但强烈不建议这样做。要禁用边界线,打开快速设置,点击右上角的设置图标,进入完整选项菜单。向下滚动到“开发者”选项,然后关闭Guardian设置以禁用边界线。
再次提醒,关闭Guardian设置是不推荐的。这些设置是为了保护您和您的设备,关闭后可能会增加受伤或损坏设备的风险。建议您在关闭边界线之前,先尝试修复边界设置。

边界线重置的故障排除提示
何时设置和重置边界线
如果您发现自己在离边界线很远的地方时仍然触发Guardian功能,或者频繁撞到物体,可能需要重置边界设置。您可以通过重新进行房间规模扫描或将边界设置为静态模式来删除和重置边界数据。如果问题依旧,尝试手动标记房间规模边界,因为Quest可能会将颜色相似的家具误认为是地面的一部分。
共享Meta Quest头显的用户可能会遇到边界设置问题,因为不同身高的用户(如儿童和成人)会导致边界检测和设置的差异。如果是这种情况,建议在切换用户时重置边界,过程非常快速。在重置边界时,请确保站在游玩空间的中心,并环顾整个房间。光线变化或家具布局的调整(例如新挂的墙画)也可能导致边界设置不准确。您可能需要在白天玩时重置边界,或者在晚上设置边界后再进行调整。如果房间光线过强或过暗,Quest可能无法准确检测边界。若房间内有大量自然光,建议在扫描时拉上窗帘并使用电灯。
您还可以尝试更新Meta Quest 3或将其恢复到出厂设置。这两个选项都可以在主设置窗口中找到。之前的更新可能会导致边界设置不准确,但通常会通过后续补丁修复。如果问题仍然存在,可以咨询Meta Quest支持中心,那里有广泛的社区支持论坛,可能会有人遇到类似的问题。如果所有方法都无效,您可以在找到更好的解决方案之前关闭Guardian设置。

希望您现在能够轻松找到适合自己VR头显的边界设置。虽然这些选项可能有些复杂,但它们的存在是为了保护您的安全,学习如何使用这些设置是拥有和操作Meta Quest 3的重要部分。